(添加获取OEM驱动程序) |
无编辑摘要 |
||
| 第29行: | 第29行: | ||
随后,你可以测试一下环境变量是否生效,“Windows”键+“R”键输入“cmd”回车打开,输入“adb”并回车,如果弹出一大串英文balabala的就是环境变量生效了,就可以愉快的在cmd或Windows terminal中执行adb和fastboot指令了! | 随后,你可以测试一下环境变量是否生效,“Windows”键+“R”键输入“cmd”回车打开,输入“adb”并回车,如果弹出一大串英文balabala的就是环境变量生效了,就可以愉快的在cmd或Windows terminal中执行adb和fastboot指令了! | ||
==获取OEM驱动程序== | ==获取OEM驱动程序== | ||
---- | ---- | ||
2024年2月16日 (五) 09:25的版本
配置环境变量
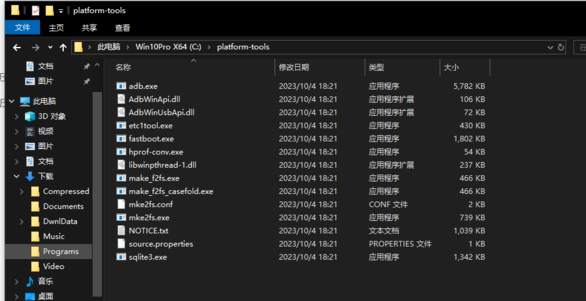
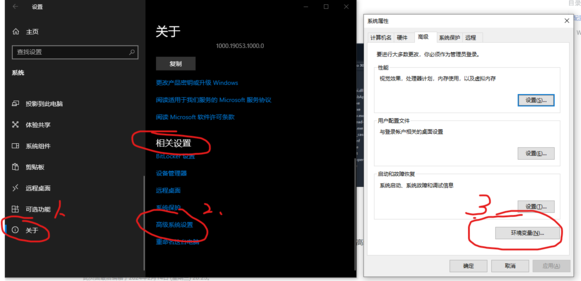
如果想在命令行中运行adb和fastboot指令,需要将platform tools加入环境变量
Windows端
1、下载platform-tools sdk
点击跳转谷歌官方链接,选择Windows对应的压缩包下载
下载完成后,解压到一个比较好找的目录,把解压出的platform-tools文件夹丢到c盘根目录或者其他你喜欢的地方,不要放的太深,方便添加环境变量
解压完的结构应该是这样的
2、配置环境变量
这里以Windows10为例,Windows11类似
打开Windows设置——“系统”菜单——左侧列表最下方“关于”——最下方“相关设置”中的“高级系统设置”
(也可以通过 Win + R 的方式打开“运行”,并输入“sysdm.cpl”,此方法 NT6.1 以上 的 Windows 版本通用)
弹出的系统属性窗口中,点击下方的“环境变量”
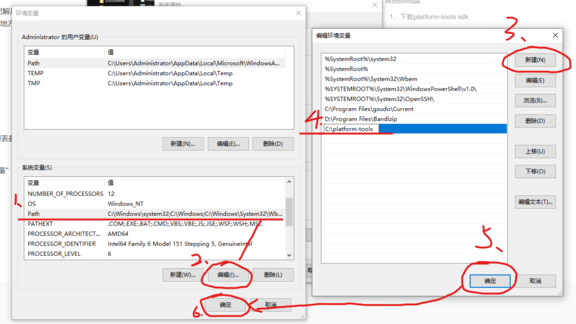
弹出的新窗口中,单击下方的“系统变量”中的“Path”选项,点击选择框下方的“编辑”
在弹出的新窗口中,点击右方的“新建”,在新的路径中填入你的sdk工具路径,填写完成后一路确定退出。
随后,你可以测试一下环境变量是否生效,“Windows”键+“R”键输入“cmd”回车打开,输入“adb”并回车,如果弹出一大串英文balabala的就是环境变量生效了,就可以愉快的在cmd或Windows terminal中执行adb和fastboot指令了!