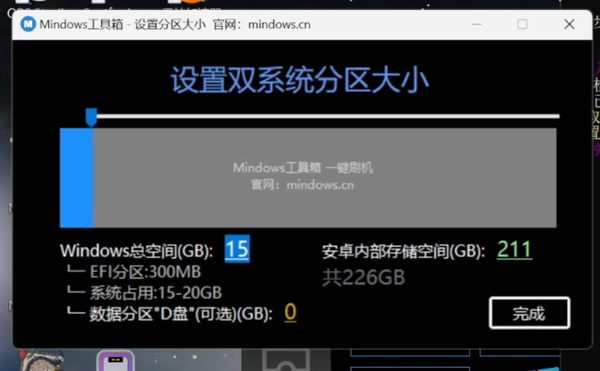InvalidName(讨论 | 贡献) 小 (→准备工作) |
小 (修改了一些名称不规范和大小写问题,在准备工作中增加了wim格式镜像的提示以及修改了普通电脑镜像包的架构) |
||
| (未显示1个用户的5个中间版本) | |||
| 第9行: | 第9行: | ||
* Mindows工具箱本体:这可以在Mindows官网找到。 | * Mindows工具箱本体:这可以在Mindows官网找到。 | ||
* 合适的Windows镜像:您可以在[https://www.123pan.com/s/8eP9-IIvGA.html Mindows资源网盘] | * 合适的Windows镜像:您可以在[https://www.123pan.com/s/8eP9-IIvGA.html Mindows资源网盘]下载一份心仪的系统包,也可使用[https://uupdump.net/ UUP dump]等工具下载ISO内的Windows映像为'''WIM格式'''的系统包。请注意,无论您从哪里得到Windows系统包,'''请确定其为arm64版本''',适用于普通电脑的版本(amd64/x64/x86)是无法刷进手机的。 | ||
* 解锁Bootloader:请参阅[[解锁Bootloader]]。 | * 解锁Bootloader:请参阅[[解锁Bootloader]]。 | ||
* 备份所有重要的数据:刷机不备份,变砖两行泪。刷机过程中涉及对手机存储重新分区的操作,将会清除所有的用户数据,如果有重要数据,请注意备份! | * 备份所有重要的数据:刷机不备份,变砖两行泪。刷机过程中涉及对手机存储重新分区的操作,将会清除所有的用户数据,如果有重要数据,请注意备份! | ||
=== 开刷! === | |||
本文以Mindows工具箱 V8 脚本版为例 | |||
[[文件:Mindows V8主界面.png|左|无框|591x591像素]] | |||
* 从[https://www.123pan.com/s/8eP9-9XvGA.html 这里]下载并安装刷机驱动。<br /> | |||
* 从官网下载解压最新版的Mindows工具箱打开,主界面如图所示。 | |||
* 点击“选择/切换机型”,在弹出的窗口中选择你的设备对应的机型,等待工具箱自动下载对应资源。 | |||
* 用数据线连接电脑和你的设备。(推荐使用USB2.0端口) | |||
* 在你的设备上打开设置,进入开发者选项,打开USB调试。 | |||
* 点击“一键安装Windows”,启动安装向导。Mindows会自动检测设备信息,并完成刷入TWRP等一系列准备工作(如图所示),请耐心等待。[[文件:准备工作.png|缩略图]] | |||
* 分区时工具箱将弹窗提示,请根据实际需求,拖动滑块或手动填入数字来分配双系统分区大小。 | |||
** [[文件:设置分区大小.png|左|无框|600x600像素]] | |||
** | |||
''注意:双系统的分区大小确定后,在使用中'''无法随意调整''',只能'''清除全部数据恢复分区表,重新进行安装流程'''来重新分配。因此,请务必再三确认分区大小是否合适。'' | |||
* 设置好分区之后,工具箱会自动进行创建必要分区、重建userdata分区等操作。 | |||
* 前进到安装系统步骤,请在弹出的选择框中选中准备工作中下载的Windows镜像,注意是WIM格式的镜像(针对非懒人包)。如果您是从UUP dump等网站下载的ISO格式的镜像,请直接双击挂载镜像后选择<code>[虚拟的光驱盘符]\sources\install.wim</code>。[[文件:安装选项.png|左|无框|442x442像素]] | |||
* 选择好系统镜像后会弹出安装选项界面(如左图所示),请根据实际情况进行选择(鼠标移到选项上方会出现提示)。 | |||
* 接下来工具箱将自动完成Windows系统的部署,此过程受限于设备的USB传输速度限制可能非常漫长,请确保数据线连接稳定,耐心等待。 | |||
** ''tip:您可以通过工具箱的“开启日志监控”功能查看安装进度。'' | |||
* 部署完成后请按照提示进入fastboot/recovery模式,工具箱会自动刷入UEFI并启动,至此安装流程完成,等待Windows启动即可。 | |||
2024年2月26日 (一) 18:14的最新版本
前提条件
准备工作
- Mindows工具箱本体:这可以在Mindows官网找到。
- 合适的Windows镜像:您可以在Mindows资源网盘下载一份心仪的系统包,也可使用UUP dump等工具下载ISO内的Windows映像为WIM格式的系统包。请注意,无论您从哪里得到Windows系统包,请确定其为arm64版本,适用于普通电脑的版本(amd64/x64/x86)是无法刷进手机的。
- 解锁Bootloader:请参阅解锁Bootloader。
- 备份所有重要的数据:刷机不备份,变砖两行泪。刷机过程中涉及对手机存储重新分区的操作,将会清除所有的用户数据,如果有重要数据,请注意备份!
开刷!
本文以Mindows工具箱 V8 脚本版为例
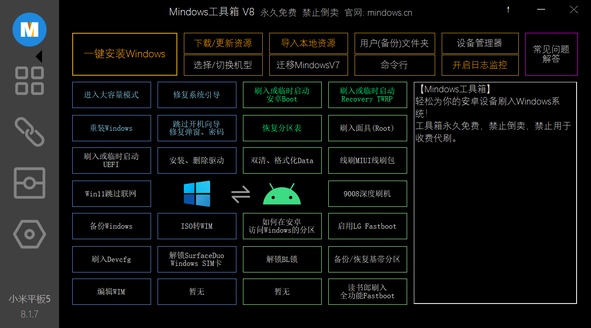
- 从这里下载并安装刷机驱动。
- 从官网下载解压最新版的Mindows工具箱打开,主界面如图所示。
- 点击“选择/切换机型”,在弹出的窗口中选择你的设备对应的机型,等待工具箱自动下载对应资源。
- 用数据线连接电脑和你的设备。(推荐使用USB2.0端口)
- 在你的设备上打开设置,进入开发者选项,打开USB调试。
- 点击“一键安装Windows”,启动安装向导。Mindows会自动检测设备信息,并完成刷入TWRP等一系列准备工作(如图所示),请耐心等待。
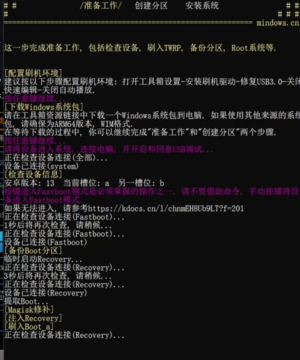
注意:双系统的分区大小确定后,在使用中无法随意调整,只能清除全部数据恢复分区表,重新进行安装流程来重新分配。因此,请务必再三确认分区大小是否合适。
- 设置好分区之后,工具箱会自动进行创建必要分区、重建userdata分区等操作。
- 前进到安装系统步骤,请在弹出的选择框中选中准备工作中下载的Windows镜像,注意是WIM格式的镜像(针对非懒人包)。如果您是从UUP dump等网站下载的ISO格式的镜像,请直接双击挂载镜像后选择
[虚拟的光驱盘符]\sources\install.wim。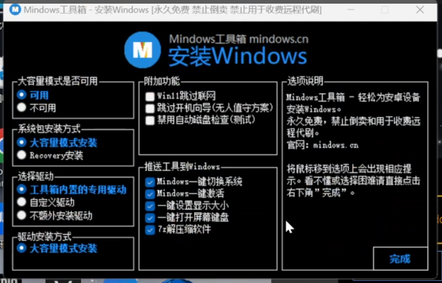
- 选择好系统镜像后会弹出安装选项界面(如左图所示),请根据实际情况进行选择(鼠标移到选项上方会出现提示)。
- 接下来工具箱将自动完成Windows系统的部署,此过程受限于设备的USB传输速度限制可能非常漫长,请确保数据线连接稳定,耐心等待。
- tip:您可以通过工具箱的“开启日志监控”功能查看安装进度。
- 部署完成后请按照提示进入fastboot/recovery模式,工具箱会自动刷入UEFI并启动,至此安装流程完成,等待Windows启动即可。